Überblick
Für die Verwendung der internen Dienste am SZUT ist entsprechend der behördlichen Vorgabe eine Verbindung mit dem Schulnetz über ein VPN (virtuelles privates Netz) notwendig. Einen Überblick über die Nutzung bietet das folgende Schaubild:
Erläuterung
Für jedes Endgerät (Computer) ist eine einmalige Einrichtung notwendig: Der FortiClient muss heruntergeladen, installiert und konfiguriert werden.
Für jede Sitzung ist der Aufbau und Abbau der VPN Verbindung über den FortiClient entsprechend vor bzw. nach der Nutzung notwendig.
Die Anwendung erfolgt transparent, d. h. freigegebene Dienste aus der Schule können bei aktiver VPN Verbindung so genutzt werden, als wäre der Computer im Schulnetz. Allerdings werden Laufwerke nicht automatisch verbunden, sondern die Verbindung muss manuell hergestellt werden und sollte vor dem Ende der Sitzung wieder abgebaut werden.
Video Demonstration
Das folgende Video zeigt die Anwendung des FortiClient für das VPN.
FortiClient Einrichtung
Die Installation und Konfiguration des FortiClient ist nur einmalig pro Endgerät notwendig.
FortiClient herunterladen
Der FortiClient kann kostenlos bezogen werden. Er kann unter https://forticlient.com/downloads heruntergeladen werden. Für die mobilen Betriebssysteme (iOS, Android, …) ist das Programm auch über die jeweiligen Appstores verfügbar.
FortiClient installieren
Die Installation des FortiClient erfolgt über die üblichen Prozeduren. Zu beachten ist hierbei, dass einige Virenscanner einen Alarm bei der Installation auslösen, weil sie das Programm als Schadsoftware identifizieren. Entsprechend muss eine Ausnahme in der Virensoftware eingerichtet bzw. die Virensoftware für die Zeit der Installation deaktiviert werden.
FortiClient konfigurieren
Für die Konfiguration des FortiClient wird eine neue VPN Remoteverbindung eingerichtet. Dies erfolgt über die Auswahl von “VPN Konfigurieren” im Bereich “Remote Zugriff”.
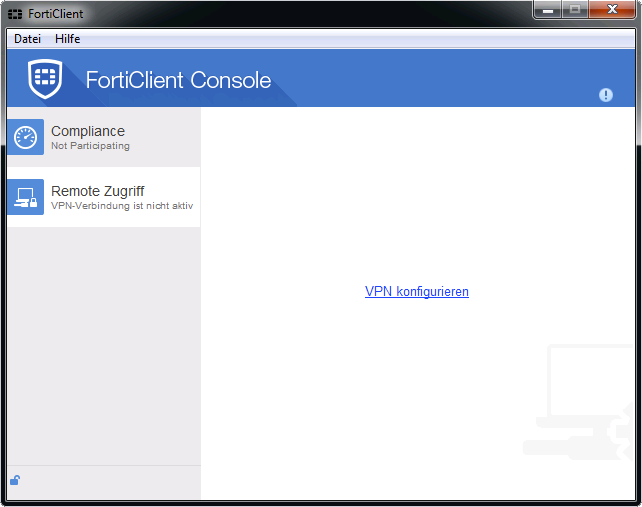
Danach werden die passenden Daten entsprechend der folgenden Abbildung eingegeben.
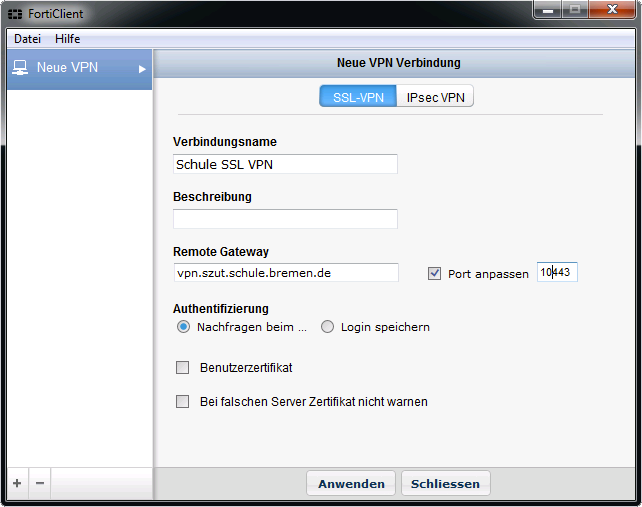
Anschließend wird der Knopf “Anwenden” ausgewählt.
VPN Verbindung verwalten
Für die Nutzung des VPN muss vorab eine Verbindung hergestellt werden. Diese Verbindung muss jedes Mal vor der Verwendung der Dienste im Schulnetz hergestellt werden und sollte nach erfolgter Nutzung wieder getrennt werden.
VPN Verbindung herstellen
Zur Herstellung der Verbindung werden die Anmeldedaten bestehend aus Nutzername und Passwort angegeben, die auch für die Anmeldung im Schulnetz verwendet werden.
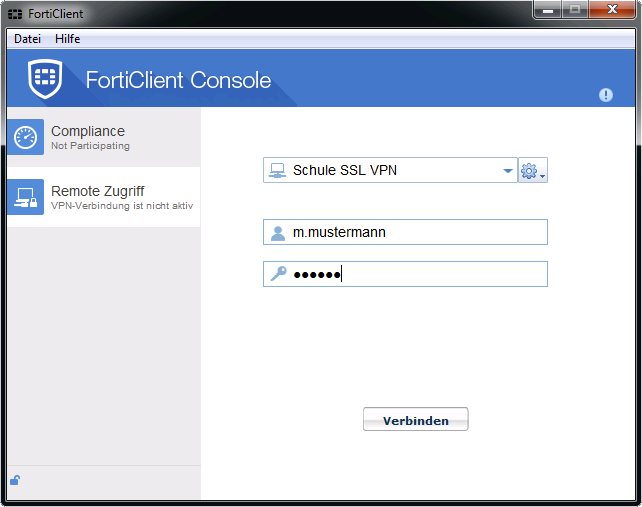
Danach kann über den Knopf “Verbinden” die Verbindung hergestellt werden. Bei erfolgreicher Verbindung erscheint ein Fenster, das einige statistische Daten zur Verbindung anzeigt.
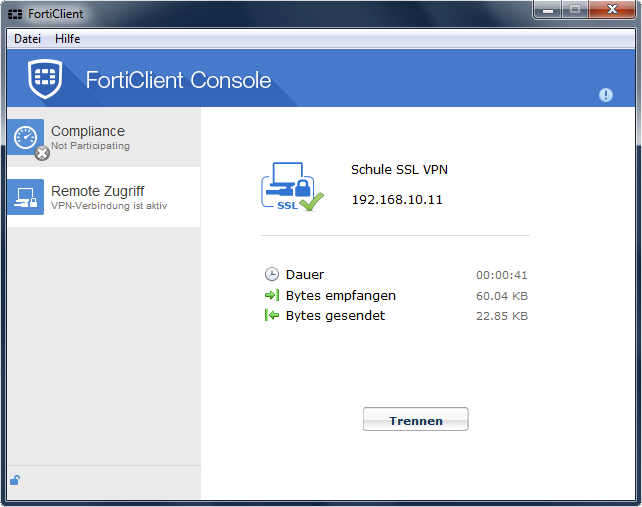
VPN Verbindung trennen
Über den Knopf “Trennen” kann die VPN Verbindung wieder getrennt werden.
Anwendung
Wenn die Verbindung besteht, können die Dienste im Schulnetz genutzt werden. Die beiden wichtigsten Anwendungsmöglichkeiten sind der Zugriff auf schulinterne Webseiten und die Verbindung von Netzlaufwerken wie H: oder die Verwendung von share.
Zugriff auf Webseiten über einen Browser
Wenn die Verbindung besteht, können schulinterne Webseiten wie gewohnt über einen Browser (Firefox, Chrome, Internet Explorer, …) aufgebaut werden. Die URL (z. B. https://intern.szut.de) wird dazu in das entsprechende Feld des Browsers eingegeben.
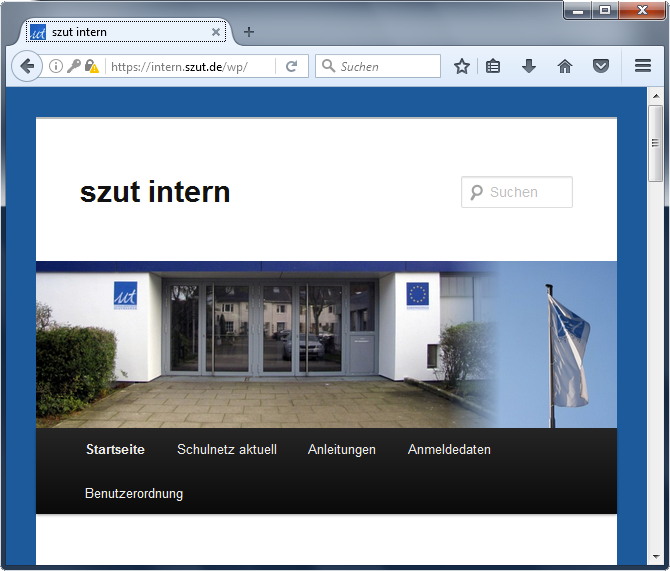
Verbindung von Netzlaufwerken
Für den Zugriff auf das Nutzerlaufwerk H: oder den Zugriff auf share können Netzlaufwerke verbunden werden. Dies erfolgt in drei Schritten:
Netzlaufwerk Verbinden
Das Netzlaufwerk wird über den Windows Explorer verbunden. Hierzu wird im Windows Explorer der Ordner “Computer” geöffnet und in der Menüleiste “Netzlaufwerk verbinden” ausgewählt. Danach werden die jeweiligen Daten für das gewünschte Netzlaufwerk entsprechend der folgenden Abbildung eingegeben.
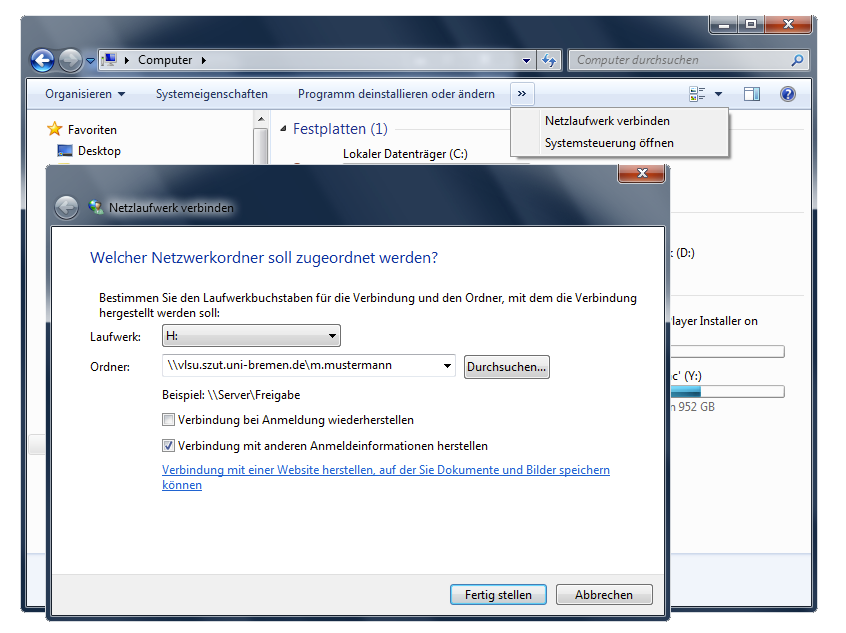
Für den Zugriff auf das persönliche Nutzerlaufwerk sind die folgenden Angaben erforderlich:
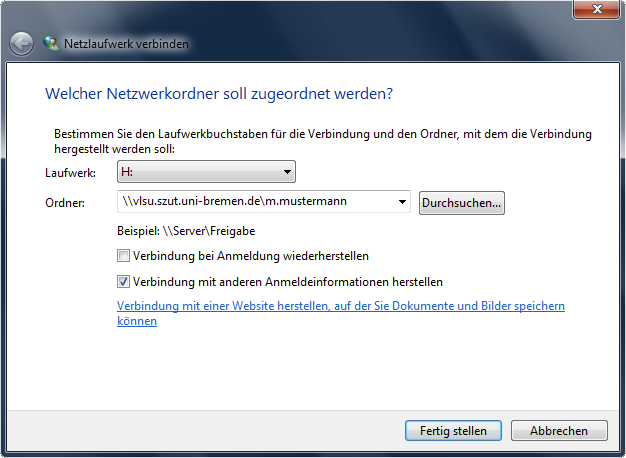
Für share sind die folgenden Angaben erforderlich:
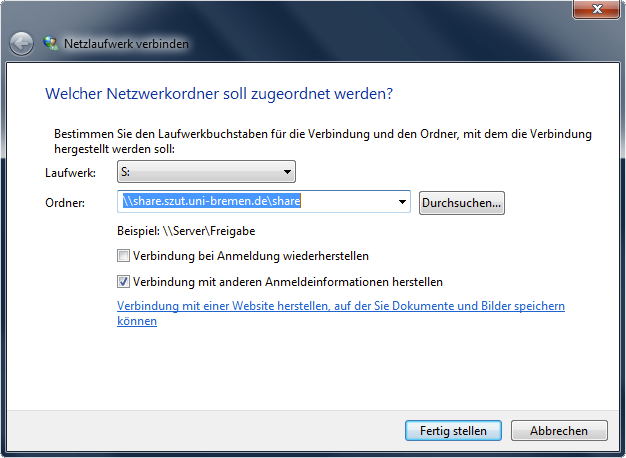
Im Anschluss erscheint jeweils ein Fenster, in dem die Anmeldeinformationen angegeben werden müssen. Wichtig ist hierbei die Angabe der Domäne “SZUDOM\” vor dem Nutzernamen, wie die folgende Abbildung zeigt. Das Passwort ist wieder das entsprechende Anmeldepasswort:
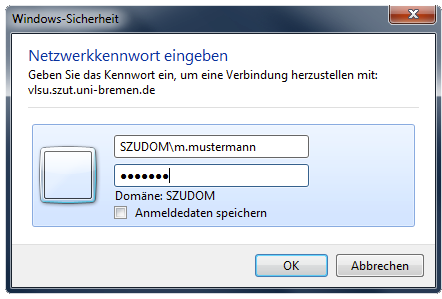
Netzlaufwerk verwenden
Das Netzlaufwerk wird unter dem jeweils angegebenen Laufwerksbuchstaben bereitgestellt und kann wie gewohnt verwendet werden.
Netzlaufwerk Trennen
Nach der Nutzung sollte das Netzlaufwerk wieder getrennt werden, bevor die VPN Verbindung geschlossen wird. Dazu wird es im Windows Explorer mit der rechten Maustaste ausgewählt und “Trennen” ausgewählt. Danach kann auch die VPN Verbindung wieder getrennt werden.